Manually Delete Snapshots Parallels
Parallels Desktop® for Mac has a delightful functionality called Snapshots, which helps you save your virtual machine’s state to ensure your work environment is backed up and protected. This functionality has been part of Parallels Desktop since version 3. It allows users to restore their VM environment to a previous state in case of issues.
Parallels has been 'deleting snapshot' for more than 24 hours. ( ) I'm willing to lose all my snapshots if I can get Parallels to boot Windows 10 again. Will it work if I 'Force Quit' Parallels and then manually delete all Parallels snapshots (e.g., delete.pvm/Snapshots folder and.pvm/Snapshots.xml file)? Parallels 14.1.3 running on MacOS. You can delete individual snapshots manually or use the -t option like this: 'nodetool clearsnapshot -t snapshotname '. The name is the epoch time when the snapshot was taken. All the clearsnapshot command does is a recursive delete of the specified snapshots in the 'snapshots' directories. Clicking the Snapshot Manager button in the toolbar of the virtual machine window. Select the snapshot you want to delete and click the Delete button if you want to delete only this snapshot. If you want to delete all the snapshots that come after it, right-click the snapshot and choose the Delete Snapshot with children option. Click on the Parallels icon on the Mac menu bar select Control Center. Right-click on your virtual machine and select Remove 'virtual machine name'. Select Keep files if you wish to access the files from this virtual machine later. The virtual machine will be removed from the list, but it will remain in its original location.
What’s new in the latest version is that we’ve listened to top customer concerns regarding Snapshots—and now it uses about 15% less space to save memory.
Managing Snapshots is easier and quicker, too! Instead of deleting each individual Snapshot and taking a minute (or two) per Snapshot, you can now delete multiple unneeded Snapshots to save precious time. You may want to use Snapshots if you use a virtual machine for work, development, or important projects. Snapshots are great because if something goes wrong, you can revert the changes back to any of your Snapshots and continue working with the guest OS.
How to create a Snapshot with Parallels Desktop:
- Start Parallels Desktop.
- In Control Center, right-click the virtual machine that you want to create a Snapshot of and choose Manage Snapshots
3. Click New, specify the Snapshot name and click OK to create an up-to-date Snapshots
How to automate the creation of snapshots:
The SmartGuard functionality allows you to automate Snapshots creation.
Note: SmartGuard is only available when the virtual machine is not running in Rollback Mode.
Crush richard siken. To access settings for automating Snapshots:

- Start Parallels Desktop.
- In Control Center, right-click the virtual machine that you want to create a Snapshot of and choose Configure.
3. Click Backup.
To automate Snapshots, you’ll have to enable SmartGuard, click Details, and do one of the following:
- Select Optimize for Time Machine. If you select this option, a Snapshot will be taken every 48 hours. When backing up your Mac®, Time Machine will not back up the entire virtual machine—only its latest Snapshot. This allows you to reduce the amount of data that Time Machine backs up, reduce the time it spends backing up the virtual hard disk(s), and minimize the risk of data loss or corruption when restoring the VM hard disk(s) from the Time Machine backup.
- Manually set the Snapshots frequency and maximum number of Snapshots to keep. If you want to know when it’s time to make the next Snapshot and be able to reject the snapshot creation, select Notify me before Snapshot creation.
To set up how often Snapshots are made:
Use the Take a Snapshot Every field. You can set from one to 48 hours.
If the time interval is less than 24 hours, SmartGuard will allow you to restore the latest hourly, daily, and weekly Snapshot. If the time interval is more than 24 hours, you will be able to restore the latest daily, weekly, and monthly Snapshot.
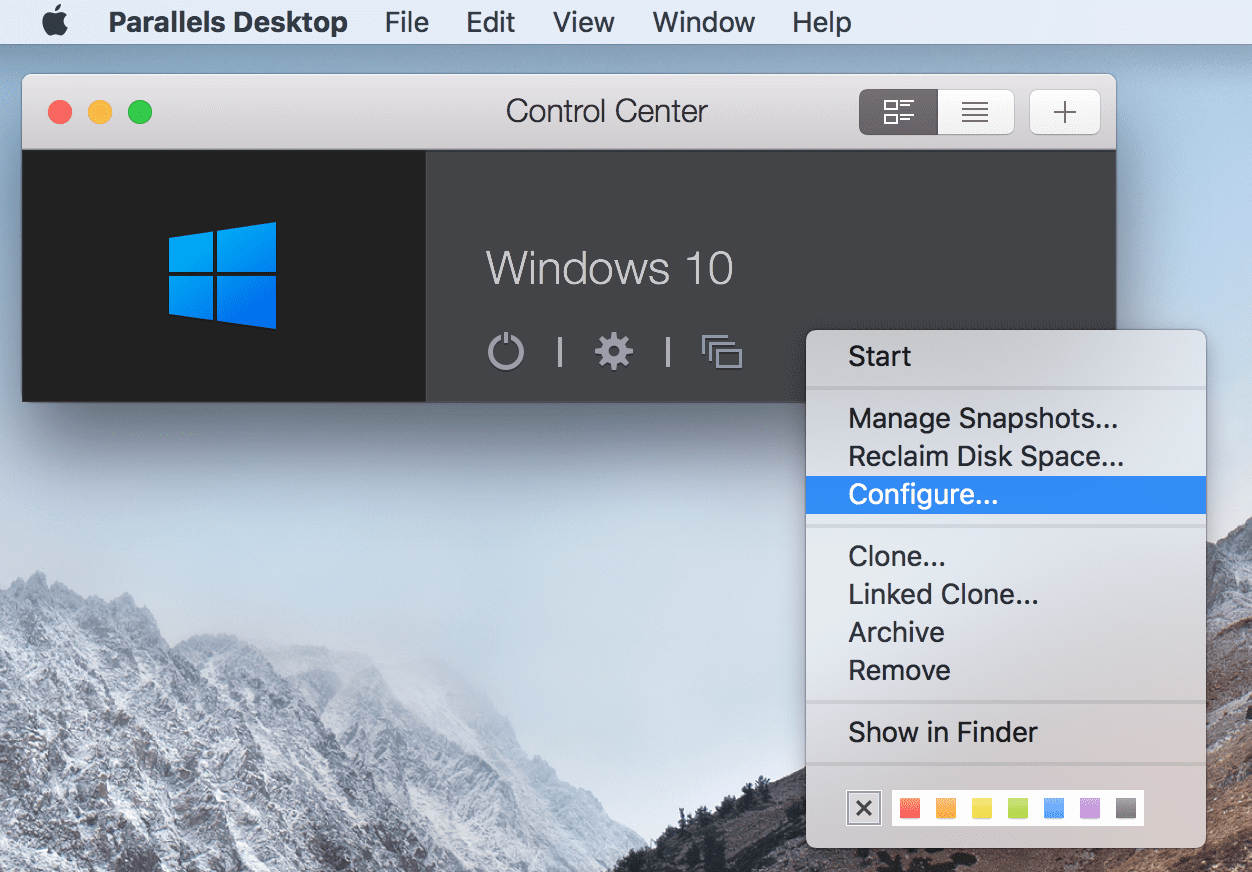
To limit how many snapshots are stored:
Use the Snapshots to Keep field to set the maximum number of Snapshots that can be stored on your Mac.
The maximum available value is 100 Snapshots. As soon as Snapshots Manager reaches the limit and needs to make a new one, it will delete the oldest Snapshot.
How to revert to a previously saved Snapshot:
- Start Parallels Desktop.
- In Control Center, select the virtual machine that you want to revert and click the Snapshots icon.
- Select the Snapshot you want to revert to and click Go To.
- Your virtual machine will restart with your reverted environment.
How to delete a Snapshot:
- Start Parallels Desktop.
- In Control Center, select the virtual machine with the Snapshot you want to delete and click the Snapshots icon.
- Select the Snapshot you want to delete and click Delete.
When you delete an intermediate Snapshot, the information it contains is merged into the next Snapshot automatically.
Some additional information that might be helpful to Parallels Desktop users is how to back up your virtual machine with Time Machine. Time Machine is the built-in backup software from Apple that helps users easily save their data—and it works with Parallels Desktop.
Manually Delete Snapshots Parallels Shortcut
If you’re an existing user, we hope we cleared up how easy it is to create a Snapshot within Parallels Desktop virtual machines. If you’re a new user looking to buy Parallels Desktop, but you’re concerned about saving your data, we hope we answered your questions.