How Insert Signature Line In Word For Mac
In this video, I show you two ways to insert a signature line in Microsoft Word 2016. Keep in mind, this signature line is for printing and signing, not a co. Scroll to the area you need to sign - if there are multiple pages it pays to be on the correct page before you bring up the signature. Open the toolbar and click on the Sign tool icon. Inserting a Signature Line into a Word 2010 Document. The steps in this article will allow you to add a signature line with an x on it to a location in your document. This will allow the signer to use either a digital signature (in a program such as Word Acrobat) or they can print the document and add a physical signature as well. On Word installed to your Mac click 'Insert' 'Pictures' 'Picture from File' to get the process started. From the dialogue box, which appears, you need to make sure that the picture is selected. Click the picture once added to the Word to reveal the format tab. Click the crop to resize the signature as your needs.
2020-12-02 17:31:30 • Filed to: MS Word Features • Proven solutions
To insert signature in Word Mac, the process which is usually applicable is simple to follow. It is highly advised to make sure that the same process is repeated every time you want to insert a signature in Word Mac. There are several queries that are searched on Google about how to insert signature in Word Mac. If you want to know how to insert a signature in Word mac, then it is highly advised that this tutorial is followed. It will allow you to get the work done without any problem.
- Part 1: How to Insert Signature in Word Mac
- Part 2: Advantages of PDF Format
- Part 3: How to Insert Signature in PDF Mac
How to Insert Signature in Word Mac
To make sure that the process becomes easy for you to follow. It is advised to make sure that the following steps are applied to get the work done.
- Sign on a piece of paper, scan, and save it to your Mac system in any popular format. On Word installed to your Mac click 'Insert' > 'Pictures' > 'Picture from File' to get the process started.
- From the dialogue box, which appears, you need to make sure that the picture is selected. Click the picture once added to the Word to reveal the format tab. Click the crop to resize the signature as your needs.
- Type the text under the picture and select both images and text. Under the Insert menu, click 'Auto text' > 'New.'
- Write the name of your signature in the dialogue box which appears. Click 'OK' once done.
- Once the signature has been created as per the method above, you can add these whenever you want. Place the cursor where you want to add the signature. On the Insert menu, you need to click 'Auto Text' > 'Auto Text' to complete the process in full. Each time you need to follow the same process to add the signature to your Word document.
Advantages of PDF Format
The PDF format is all that it takes to be the best text-based format. Even the professionals of the field recommend this format as it is very safe and secure. The PDF format is also universal, which means that you don't have to worry about accessing the PDF files. The readers of the PDF are all free of charge and can be downloaded and installed easily. The format is also known for the best outcome overall devices, which means that the users can read the file over any platform he wants. The PDF format is highly successful in conducting the court proceedings as well.
PDFelement is a program that is highly advised to those looking for the best program. The program is highly graphical in nature, which means that the window operations are very easy to handle. The user needs no additional hands to make sure that the work is done. There is no need for any tech prowess as well as the novice users can handle it with effectiveness. PDFelement is a name of quality and high standard. There is no PDF related work that cannot be done using it. The program is highly effective and efficient to get the work done with ease.
Features of the program:
- The program can be downloaded very easily. Installation is smooth and is often completed without any glitch.
- You can easily protect your PDF files with care. Back out sensitive content in order to prevent others from seeing your most confidential data.
- You don't have to worry about the language if English is not your first. The OCR function supports about 26 of the commonly spoken languages when it converts the scanned documents or forms into editable texts.
- The program is highly advised to corporate clients as well. It can batch process to convert, data extraction, bates number, and watermark.
How to Insert Signature in PDF on Mac
The complete process you need to follow to add the signature to the PDF document on Mac is described as under.
Step 1. Open a PDF
Once the program has been downloaded and installed, you need to click the 'Open File..' button to import the PDF file to the program.
Step 2. Create a Signature
You need to click the 'Comment' section once the PDF is imported. Select the 'Signature' option from the sub-menu. Click the '+' icon, and there will be 4 options to choose from, as shown in the window below.
Ghazal jagjit singh mp3. Download Jagjit and Chitra Singh sing Mirza Ghalib Ghazals in MP3 format with Urdu poetry/lyrics below. Yeh Na Thi Hamari Qismat – Jagjit Singh Sings Mirza Ghalib (4:39) Woh Firaaq Aur Woh Visaal Kahaan – Jagjit Singh Sings Mirza Ghalib (4:23). Together - Ghazal. Jagjit Singh/Together - Ghazal. Together - Ghazal Jagjit Singh. Hoshwalon Ko Khabar Kya. Gulshan Ki Faaqat Phoolon Se. Tera Chehra Kitna Suhana Lagta Hai. Katon Ki Chuban Payee. Mujhe Ghussa Dikhaya Jaa. Chand Se Phool Se. Din Aa Gaye Shabab Ke. Ghazals of Jagjit Singh is a Hindi album released on Feb 2015. This album is composed by Kaifi Azmi. Ghazals of Jagjit Singh Album has 18 songs sung by Jagjit Singh, Chitra Singh, Lata Mangeshkar. Listen to all songs in high quality & download Ghazals of Jagjit Singh songs on Gaana.com.
- Create from Typed Text
It simply means that you can type the text to create and insert signature to PDF files.
- Create from Image
Import the signature image to your PDF file to add it as your digital signature.
- Create from Camera
Take the image of your signature using a camera. Attach the camera to the system to import the picture to the program and on PDF file. The image can be directly imported to the PDF from the camera as well as PDFelement has this functionality.
- Create from Mouse Draw
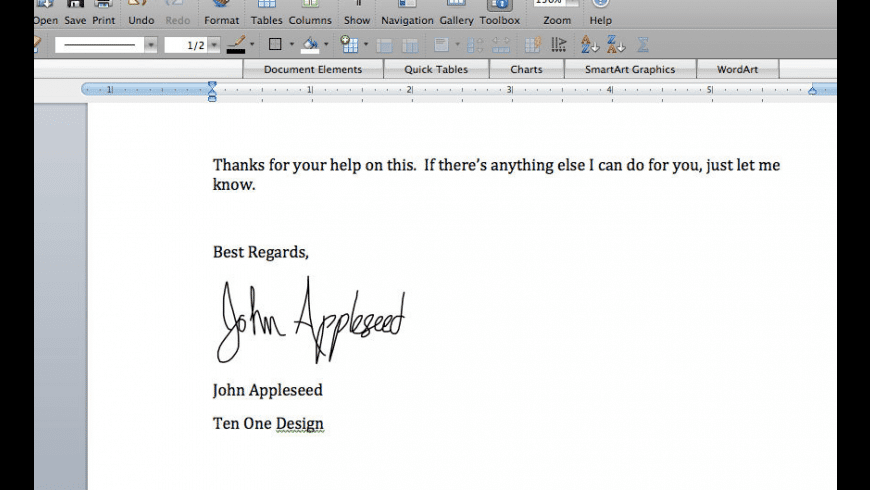
It is essential that you have complete command over the mouse. You can add the signature by signing through the mouse. These will then be added to the PDF file. More steps about how to sign a PDF on Mac here.
Free Download or Buy PDFelement right now!
Free Download or Buy PDFelement right now!
Buy PDFelement right now!
Buy PDFelement right now!
How to draw signature in word document without print out.
How to Insert Signature in Word document without print out?
Today in this post I am going to show my readers how to insert signature in Word documents in a few simple steps.
It is never a problem to draw signature in Word or Worksheet in MS Office, when the document page is printed out. But to insert signature in Word document without print out, it requires a little bit of workaround. This is because to add signature to Word first you are to insert a signature line in Word document where exactly you will put the electronic signature.
Before I go to show how to create an electronic signature in Word let’s first take a look into what is electronic signature.
What is electronic signature?
Electronic signature or e-signature refers to data in electronic form. Electronic signature could be considered virtual representation of a pen-and-paper signature. It is a very useful and popular feature of Microsoft Office. An electronic signature is intended to provide a secure method for the signatory to provide a smooth transaction. It is used for demonstrating the authenticity of a message or document. When you create an electronic signature in Word it gives the recipient of the document assurance that the content was created by a known sender (authentication), that the sender cannot deny any association with the signed content (non-repudiation) and that the content has not been changed or tampered with in transit (integrity). Now let’s see how to create an electronic signature in Word.
In order to draw signature in Word first you need to know where to place the signature. Therefore, to add signature to Word first you are to insert a signature line where the signer would put his signature. Follow the steps below on how to insert a signature line in Word document:
How to insert a signature line in Word
Here’re the steps to follow to insert a signature line in Word document where the signer would put his signature:
Step 1: Navigate to the Microsoft Office Word or Excel document in which to add signature;
Step 2: Place the cursor (pointer) in the location where the signer would make a signature in word document or worksheet;
Step 3: Click Insert tab > Signature Line > Microsoft Office Signature Line from the list;
Step 4: Wait for the Signature Setup dialog box to appear;
Step 5: Fill out the required fields in the setup box about the person who will sign the document (intended signer);
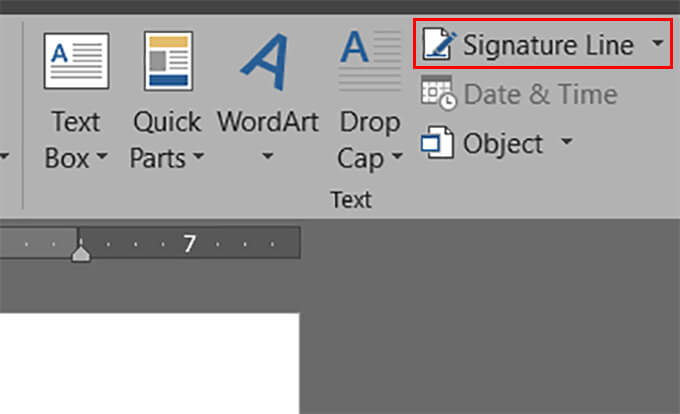
Step 6: Click ‘OK’
Step 7: A signature line in word document or worksheet now appears at the location where the signer would insert his signature;
Step 8: To insert a signature line in Word in additional places, repeat the steps 1 through 7.
Step 9: Now sent the document to the intended signer i.e. who will put his digital signature in Word document;
How to insert signature in Word (steps for the intended signer)
If you are the person receiving the document i.e. if you are the signatory then follow the steps below on how to insert signature in Word or excel worksheet:
1. Open the MS Office document in which you intend to insert signature in Word or worksheet. You will be notified in a ‘Signatures Message Bar’ under the menu bar, which states that ‘this document needs to be signed’;
2. Select ‘View Signatures’ in the yellow alert bar to complete the signature process;
3. Double click next to ‘X’ or right-click on the signature line;
4. A Sign box will appear next to ‘X’;
5. Type your name in the box to add a printed version of your signature Or upload a digital image of your written signature you might have stored on your computer by clicking ‘Select image’;
(The digital image of your signature can be created easily by scanning your signature and then saving the file as PNG file)
6. When you are ready to draw signature in Word, click ‘Sign’;
Once the process is completed your electronic signature in Word will be inserted.
After you add signature to Word document, it will become read-only to prevent modifications to its content. You can, however, edit your electronic signature in Word whenever you need to;
How Insert Signature Line In Word For Mac Os
How to remove an electronic signature in Word document or worksheet?
Here are the steps to follow to remove an electronic signature in Word document:
1. Open the office document that contains the e-signature you want to remove;
2. Click the Microsoft Office Button, point to Prepare, and then click View Signatures;
3. In the Signatures task pane, point to the signature that you want to remove, click the arrow that appears on the right, and then click ‘Remove Signature’ option to remove;
4. When you are asked if you want to permanently remove the signature, click ‘yes’;
5. You can edit your electronic signature in word by clicking ‘Signature Setup’ option;
Before I conclude let me also give short reply to the following frequently asked questions.
How do you create an electronic signature in Word?
To create an electronic signature in Word, first you are to add a signature line where the signer will sign the document. To do this, open your Microsoft Word document and place the cursor (pointer) in the location where the signer will sign. Now, select the ‘Insert tab’ and then click ‘Signature Line’ and finally click ‘Microsoft Office Signature Line’ option. A Signature Setup dialog box will appear. Enter your information in the text fields and click OK. A signature line will appear.
Now, right-click on the signature line. A Sign box will appear next to ‘X’. Type your name in the Sign box Or upload an digital image of your written signature stored on your computer by clicking ‘Select image’. Then click ‘Sign’;
How Insert Signature Line In Word For Macbook Pro
Where is the signature line in Word?
:max_bytes(150000):strip_icc()/Sigs_Word_03-c1416006f3bb4027901e1982a73c158f.jpg)
To make a signature line in Word document, select the ‘Insert tab’ and then click ‘Signature Line’ and then select ‘Microsoft Office Signature Line’ option from the list. A Signature Setup dialog box will appear. Fill out the required fields in the setup box and then click ‘OK’. The signature line in word would appear.
How To Insert Signature Line In Word For Mac
You might also like to read this post – Easy ways to recover unsaved Word documents in Office
Conclusion
The above facility to add signature to Word or excel worksheet in Microsoft Office has been introduced in 2007 MS Office system, which has made possible to use paperless signing process for important documents.
Create Signature Online For Word
As already mentioned after you insert a signature line in Word you can create an electronic signature in Word document by using the signature line. Unlike signatures on paper, electronic signature can provide a record of exactly what was signed, which can be used in future to verify the signature. When the signer adds a visible representation of his or her signature to the document, an electronic signature is added simultaneously to authenticate the identity of the signer.
How Insert Signature Line In Word For Macs
If you follow the steps correctly on how to insert signature in Word document as mentioned in the post it would be easier for you to assure the recipient about the authenticity of a message or document. However, this feature can be used for drawing signature in Word and Excel workbooks only.
Keep in note that any type of editing after the signature line, is not allowed. Therefore, to draw signature in Word, make sure to insert the signature line at the very end of the document.
A perfect choice for people wanting to play Android games on their Mac. Easy to use and enables remapping game controls on your keyboard. Cons: Bugs are there. More than anything else gamers are the major beneficiaries. This is an averagely performing emulator. Use KO Player to run Android apps on Mac Nox Again this is a complete game based. Download android emulator for mac. Android is a big platform which has many apps that are not present in Computers or other OS. So to enjoy all the apps and games on other OS emulator is the solution for this. Here are 10 Best Android Emulator to Run Android on PC & Mac. These are the best Android emulator for pc, Windows 10, Mac. Aug 03, 2019 NOX Player is another popular Android emulator, and it is popular because it is designed for playing Android games on your PC or Mac. Yes, it has support for macOS. NOX Player brings you a huge set of controls and features to make sure you’re able to play the games you want to play on your PC or Mac, with the best controls available.